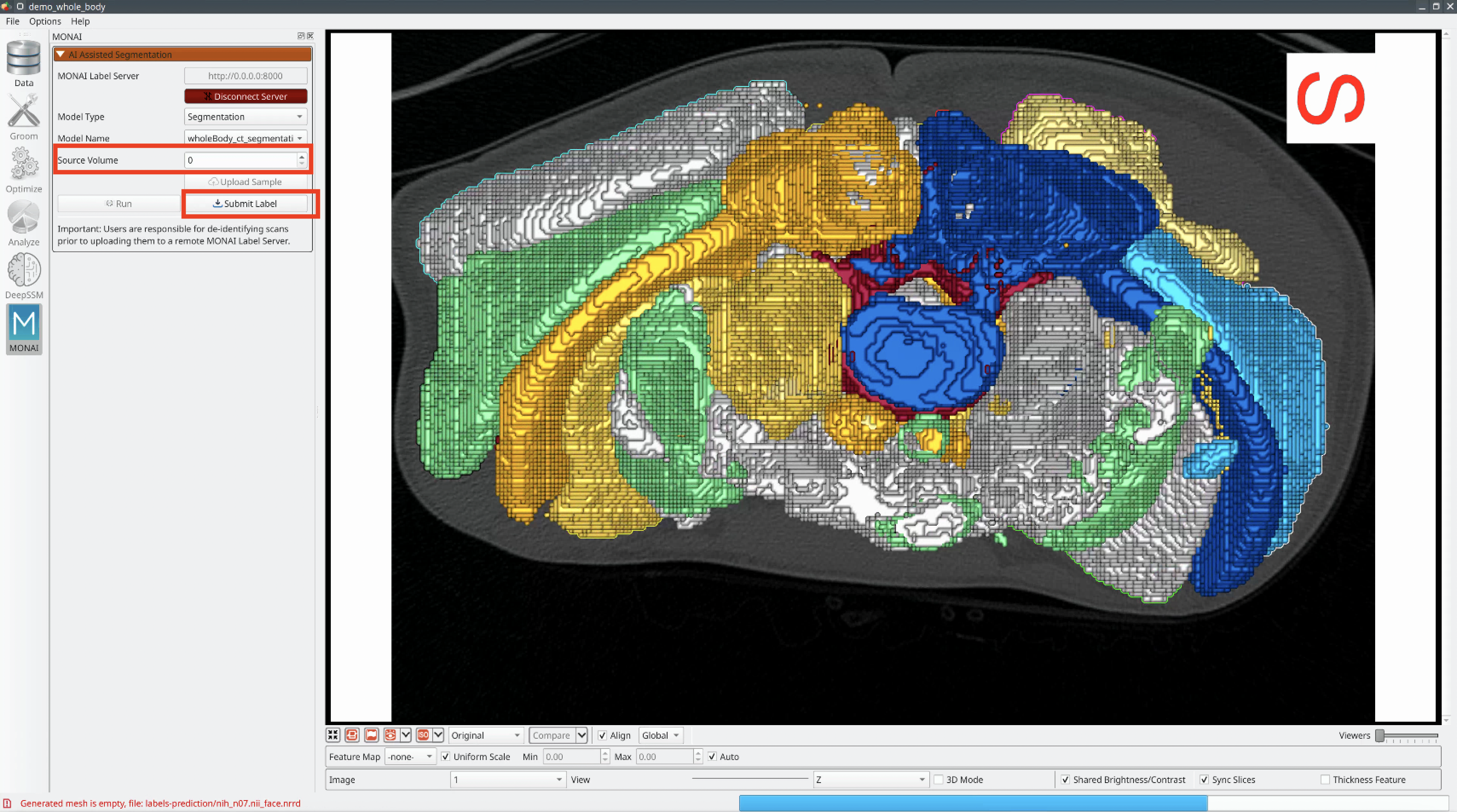Why Use AI-Assisted Segmentation in ShapeWorks?
AI-assisted segmentation revolutionizes medical image analysis by delivering fast, accurate, and reproducible segmentation results. Traditional manual segmentation is not only time-consuming but also prone to inter-observer variability, leading to inconsistencies in analysis.
By leveraging AI models such as those provided by MONAI Label, users can automate and refine segmentation tasks with minimal manual effort. This enhances workflow efficiency and improves clinical decision-making by providing reliable and high-quality segmentation results.
ShapeWorks now seamlessly integrates MONAI Label, enabling end-to-end AI-assisted segmentation within its ecosystem. This allows users to directly generate precise shape models from AI-derived segmentations and utilize the full functionality of ShapeWorks—including statistical shape analysis, shape modeling, and visualization—without additional manual processing. This integration accelerates research, improves reproducibility, and facilitates more advanced shape-based analyses from medical images.
MONAI Label Steps
This guide walks through setting up and using MONAI Label for AI-assisted segmentation within ShapeWorks.
Installation Prerequisites
Before starting, ensure you meet the necessary requirements.
1. Install MONAI Label
Supported Platforms: - Ubuntu and Windows OS with GPU/CUDA enabled - Requires Python 3.8 or 3.9 with PyTorch and CUDA installed
Note
MONAI Label features are not verified on other Python versions.
To install MONAI Label, run:
pip install monailabel
2. Download MONAI Label Applications
Once installed, set up the MONAI Label application.
Download the MONAI Bundle App
The MONAI Bundle App enables easy import of any model present in MONAI Model Zoo Bundles into MONAI Label, but models must comply with the MONAI Bundle Specification.
monailabel apps --download --name monaibundle --output path/to/workspace_dir
This command downloads the monaibundle app into the specified workspace directory.
Other supported MONAI Label app: - - Radiology
Steps for AI-Assisted Segmentation in ShapeWorks
Once all the prerequisites are met, follow these steps to use MONAI Label feature in ShapeWorks for AI-assisted segmentation.
1. Start the MONAI Label Server
To launch the MONAI Label server, run the following command in your terminal:
monailabel start_server --app path/to/monaibundle --studies path/to/images --conf models model_name
Command Arguments
--app: Specifies the path to the MONAI Label app in the workspace directory.- Example:
path/to/monaibundle --studies: Defines the directory where input images are stored for MONAI Label.- Example:
path/to/images --conf: Configuration settings for the selected model.- Example:
--conf model model_name model_name: The AI model used for segmentation (refer to the Supported Models section below).
📌 Supported Models
The MONAI Model Zoo provides a variety of AI models for automated medical image segmentation. Below is a list of supported models and their functionalities:
| model_name | Model Type | Targeted Structures | Modality | Description |
|---|---|---|---|---|
| spleen_ct_segmentation | UNet | Spleen | CT | 3D segmentation of the spleen |
| swin_unetr_btcv_segmentation | SwinUNETR | Multi-Organ | CT | 3D multi-organ segmentation |
| prostate_mri_anatomy | UNet | Prostate | MRI | 3D prostate segmentation from MRI |
| pancreas_ct_dints_segmentation | DiNTS | Pancreas/Tumor | CT | AutoML method for pancreas/tumor segmentation |
| renalStructures_UNEST_segmentation | UNesT | Kidney Substructures | CT | Kidney cortex, medulla, and pelvis segmentation |
| wholeBrainSeg_UNEST_segmentation | UNesT | Whole Brain | MRI T1 | 3D segmentation of 133 brain structures |
| lung_nodule_ct_detection | RetinaNet | Lung Nodule | CT | AI-powered detection of lung nodules in 3D CT scans |
| wholeBody_ct_segmentation | SegResNet | 104 Body Structures | CT | 3D segmentation of whole-body structures (TotalSegmentator dataset) |
🔗 More details on supported models: MONAI Model Zoo
2. Create a ShapeWorks Project
- Ensure that the input image paths (relative to the project file) are defined under the field
images_*name*, e.g.,images_ct.
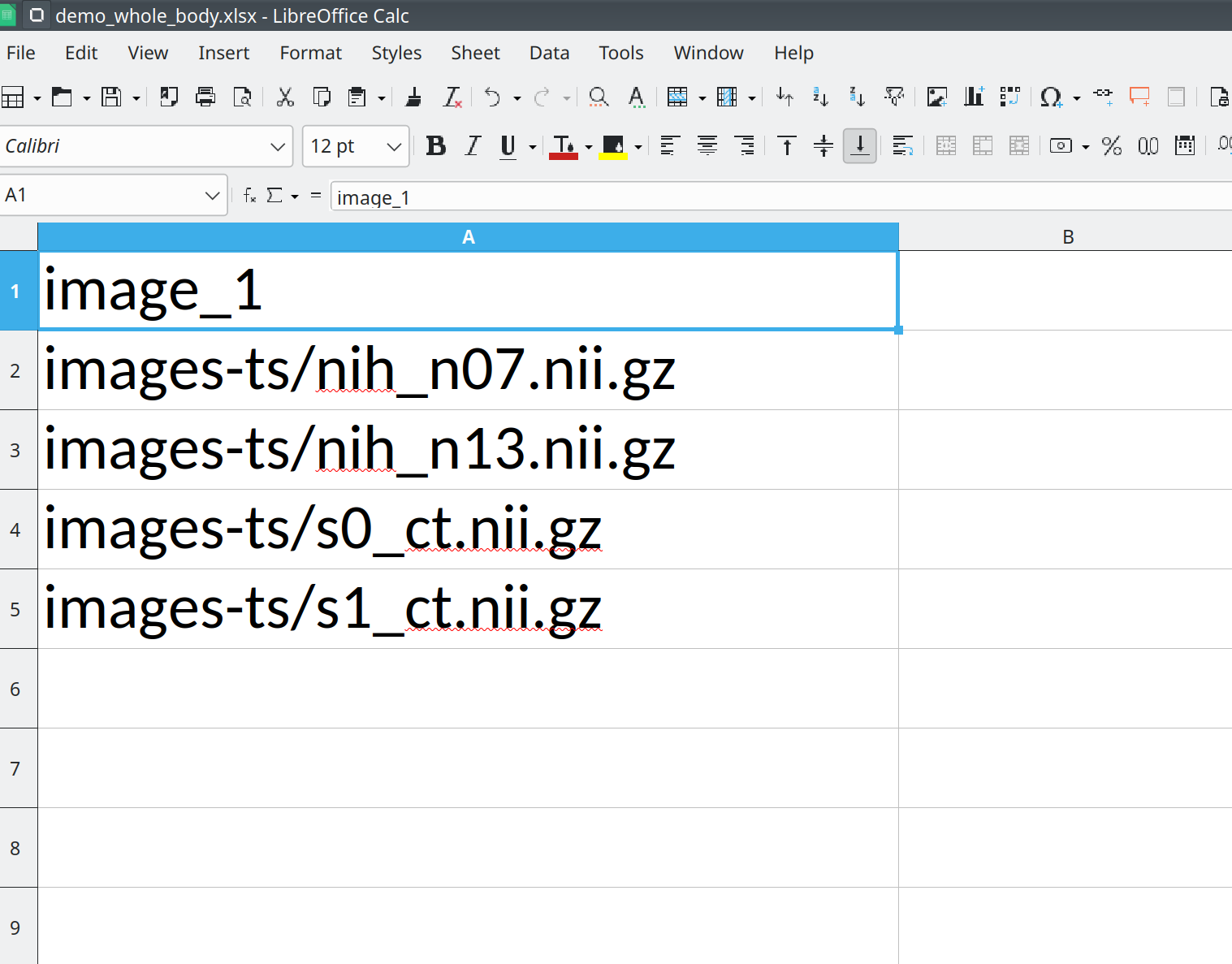
3. Open ShapeWorks Studio and Connect to MONAI Label
- Open your project file in ShapeWorks Studio and navigate to the MONAI Tab.
- Enter the MONAI Label server address (default:
http://127.0.0.1:8000/). - Click the Connect Server button.
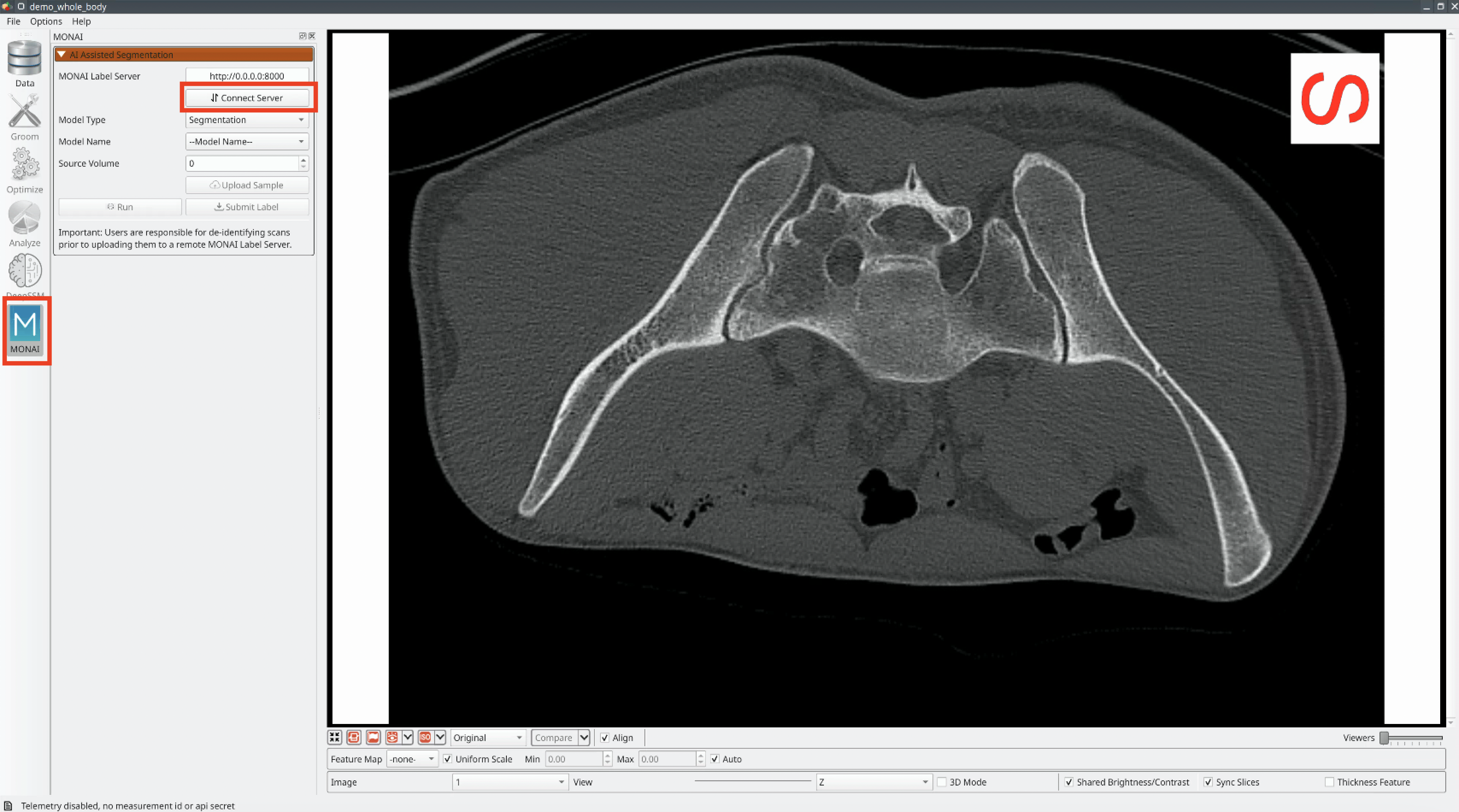
4. Start Segmentation
Follow these steps to segment your images:
- Upload Sample
-
Click Upload Sample to send the selected sample to the MONAI Label server for inference.
!!! danger " " Ensure PHI (Protected Health Information) is removed from the scans if using a remote server.
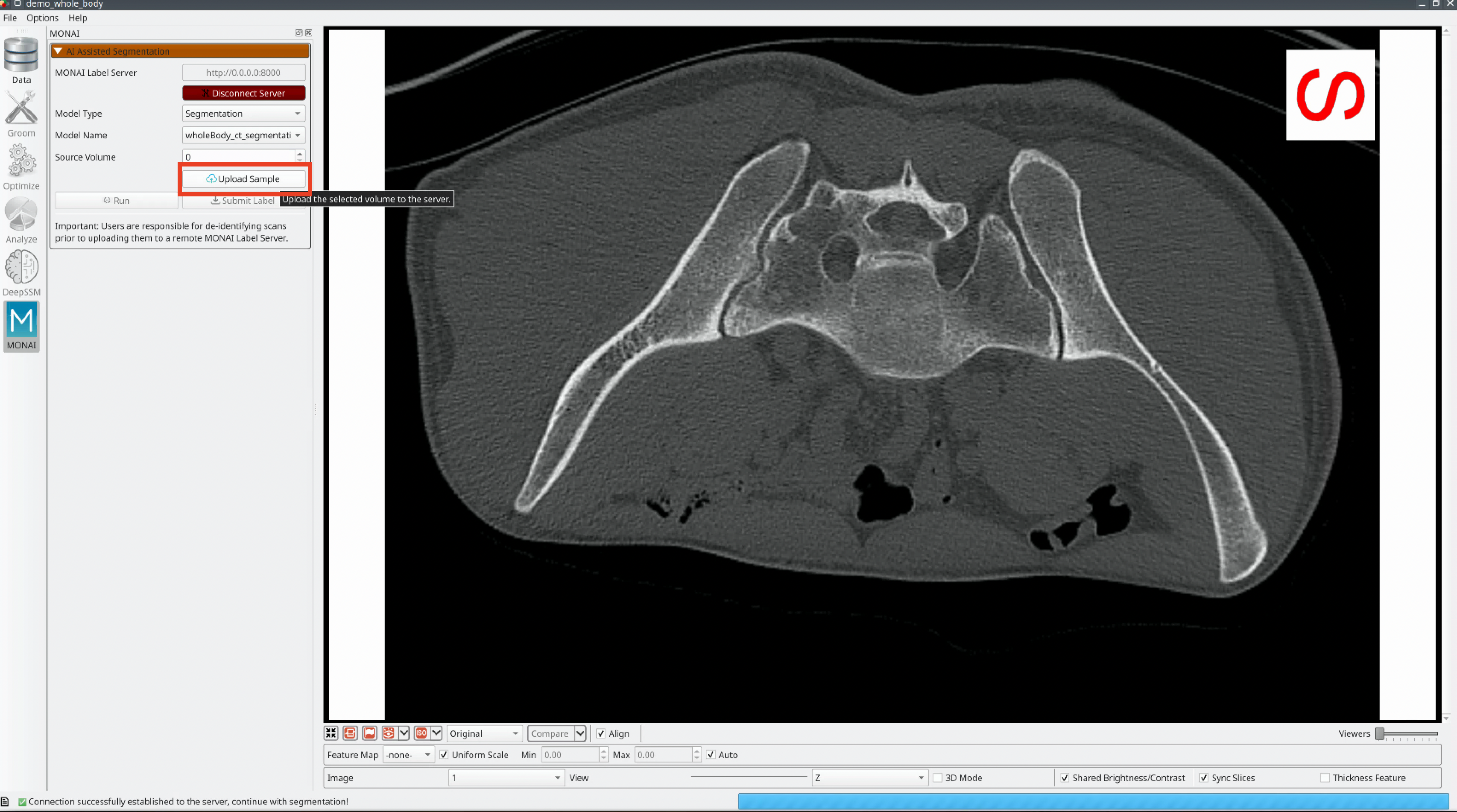
-
Run Segmentation
- Click Run to apply AI inference on the current sample.
-
The segmentation results will be displayed in a few seconds.
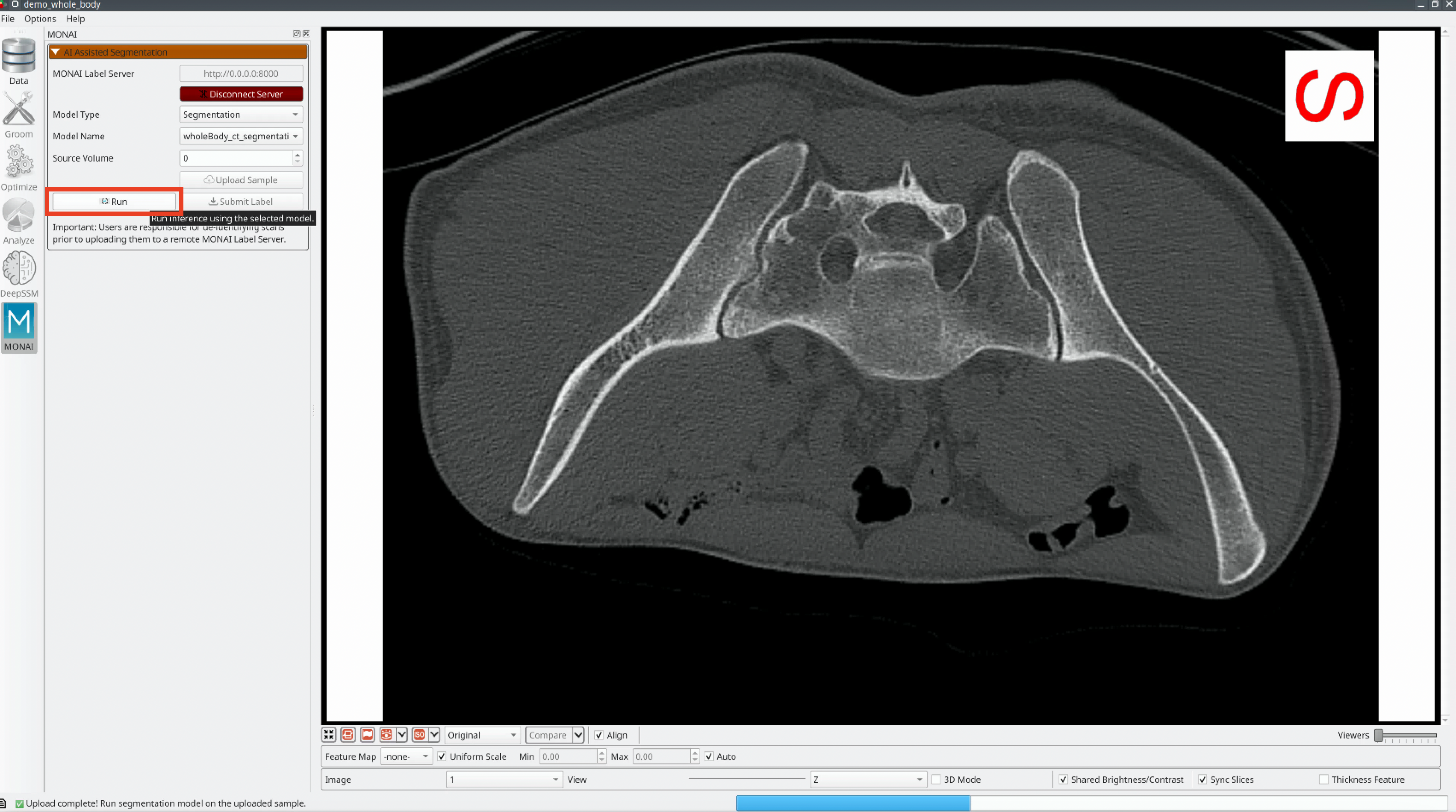
-
Process More Samples
- Use the Source Volume combo box to navigate to the next sample and repeat the segmentation steps.
- If using a DeepEdit model, before proceeding with the next sample, click Submit Label to send user-edited predictions back to the MONAI Label server for model refinement.